Summary: Are you looking for ways to transfer Videos, Photos, Music files from PC to your Samsung Galaxy Note 7? Take a look at this article. 
Samsung Note 7 will use 4K 5.8-inch screen, equipped with 823 snapdragon processor, built-in 6GB transport storage and 64GB/128GB/256GB USF2.0 flash memory. In addition, it is also running a new Android N system, which is the Android 7 system. In addition, the foreign media found that Samsung intends to add to iris recognition feature to the phone, and as the next generation of the new flagship, Samsung Note 7 is bound to become the first choice. This has caused my attention. I want to have it.
So if you a multimedia editor, so your mobile phone will keep some special photos, video and music. You should to find inspiration from these documents. So they are essential. If you can change you Galaxy Note 7, and need to transfer them to the new mobile phone, what should you do? Like the Samsung Galaxy note 7, it does not include an SD card slot for additional storage, so you may need to compress very big file to smaller file size.
Part I. How to transfer unsupported Video, Music files to Galaxy Note 7
Before transferring, you need to make sure that the file format is supported by the Galaxy Note 7. Refer to Galaxy Note 7 supported format. Although Galaxy Phone has large and high-res screen, it cannot break the boundary of playing Android compatible videos like MP4/H.264 only.
To play SD/HD Videos(HD MKV, AVI, Tivo, VOB, MPG, WMV, FLV, F4V, MTS, M2TS, etc.) on your Galaxy Note 7, you need to prepare a video conversion software, such as Pavtube Video Converter Ultimateto convert HD video to Galaxy Note 7 optimized H.264 .mp4 files before downloading them to the phone. ( Mac)
Free download and install


Other Download:
– Pavtube old official address: http://www.pavtube.cn/blu-ray-video-converter-ultimate/
-http://download.foxreal.com/
– Cnet Download: http://download.cnet.com/Pavtube-Video-Converter-Ultimate/3000-2194_4-75938564.html
Step 1: Add unsupported video files to the program.
Launch the program, click the “Folder” or “Video” icon to load source video movies from your local computer to the program. 
Step 2: Output Galaxy Note 7 supported file formats.
Tap on the “Format” bar, from its drop-down list, choose Samsung Galaxy Note 7 best favorable MP4 as output file format. To achieve a high resolution video playback effect, it is idea for you to choose to output “H.264 HD Video(*.mp4)” under “HD Video” main category menu. 
Step 3: Begin video conversion process.
After all settings is completed, hit the the “Convert” button to start unsupported video to Galaxy Note 7 conversion process. When the conversion is completed, feel free to transfer music video to Samsung Galaxy Note 7. 
Part 2. How to transfer files to Galaxy Note 7 from a Windows computer?
1. Connect your Galaxy Note 7 to your PC using the USB data cable.
2.Once connected, you should see a USB icon appears in the Notifications bar. Drag the Notifications bardownwards, and then tap on the Connected as a media device. 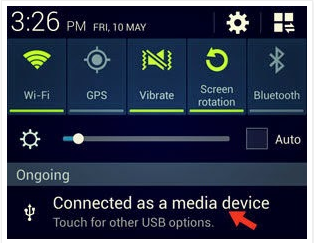
3. On the USB PC connection screen, ensure the Media device (MTP) checkbox is ticked. And now, you’re ready to transfer files between your PC and phone. 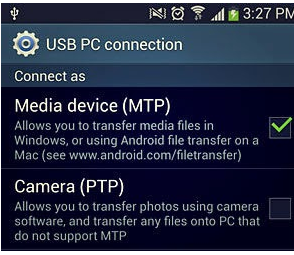
4. Open up your PC Windows Explorer, and you should see your Samsung Galaxy note 7 shows up as a removable disk.
5.Access the phone storage via Windows Explorer. Here, you should see quite a number of folders such as Playlists, Ringtones, Pictures, Music and etc. 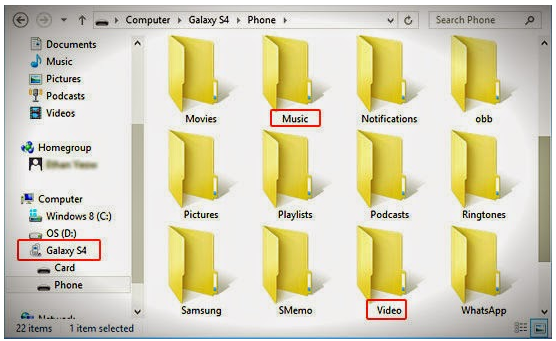
6. Next, drag-and-drop/copy-and-paste your music or video files from your computer to the Music or Videos folder. The stock music and video players on your Samsung Galaxy note 7 will search and list them on the apps automatically.
Note:You can create the Videos folder using the Windows Explorer, if it isn’t in your phone.
7. Alternatively, you can create a new folder in either your phone storage or external memory card to store these files. Again, the music and video players on your Samsung Galaxy note 7 will search and list them on the apps automatically.
Note: Before disconnecting the device from the computer, safely remove the mass storage device. Otherwise, you may lose data saved in your device or damage your device.
Part 3. How to transfer files to Galaxy Note 7 from a Mac ?
If you are a Mac user and have a Samsung Galaxy note 7, you probably have already noticed that this Android phone does not seem to be accessible when connected via USB to the Mac. This is because The USB connection uses the MTP protocol, which is not supported by Mac OS X natively.
Therefore, you first need to install Android File Transfer and Samsung Galaxy note 7 USB Drivers for Mac. By following these steps you can mount the phone and move local videos, music and photos to Samsung Galaxy note 7 for watching on the go.
1.Install Android File Transfer on your Macintosh. 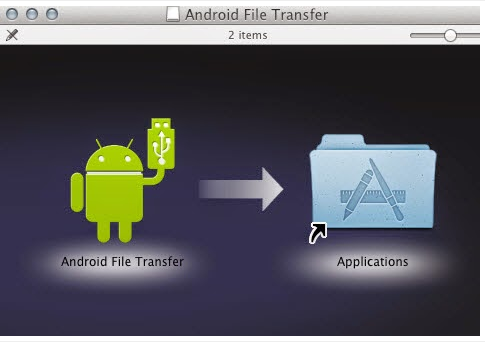
2. After installing Android File Transfer, connect your Samsung Galaxy note 7 to your Mac via the USB cable. Wait for the phone to get connected and drivers to be installed.
3. Open up Android File System app. It should recognize your Samsung Galaxy note 7 and then will automatically open up with your internal phone memory directories.
Tip: If you get a “No Device Found” message, be sure your Samsung Galaxy note 7 is in Media
device (MTP) transfer mode. You can do this by swiping down to open the notification tray and then tapping on the Connected As… Message. 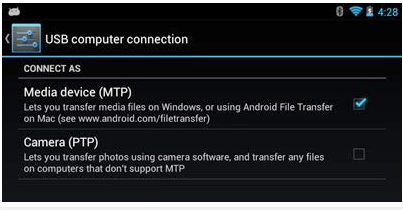
4. You can drag and drop files and media (video, music and photos) into the window ( Samsung Galaxy note 7). Additionally, you can create new folders and delete files. During this time, you can’t access the SD card from your Samsung Galaxy note 7 or share your Android phone’s data connection with your computer via USB.
5. When the videos are copied to Samsung Galaxy note 7, you can disconnect your Galaxy phone from Mac.
Note: Now, you can click the Videos option (instead of Music) in Step and then follow the rest of the steps to add video files to yourSamsung Galaxy note 7.
Related articles
- Play 2D/3D Blu-ray on Galaxy S7 and Galaxy S7 Edge
- Transfer DVD to Samsung Galaxy S7/S7 Edge for playing
- View 3D movies on Samsung Gear VR via Galaxy S7/S7 edge
- Watching blu-ray to samsung note 7
- Enjoy 4K videos on Samsung Galaxy S7 nicely
Have more questions about Pavtube, please feel free to contact us >> or leave a message at Facebook.